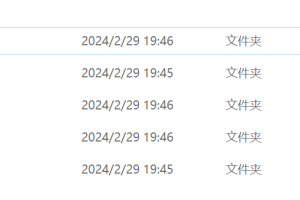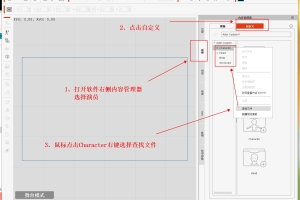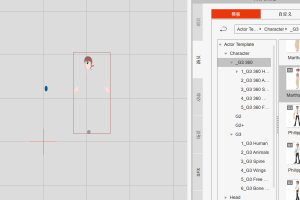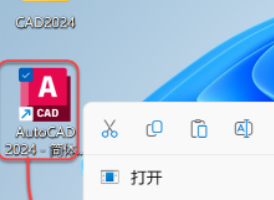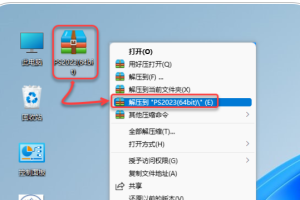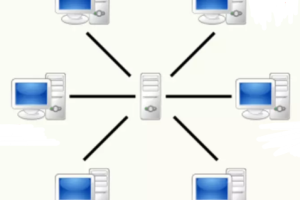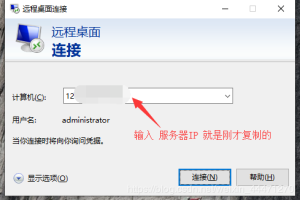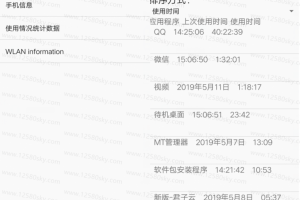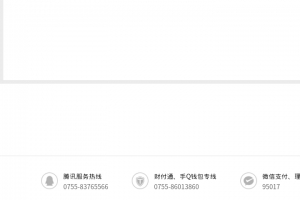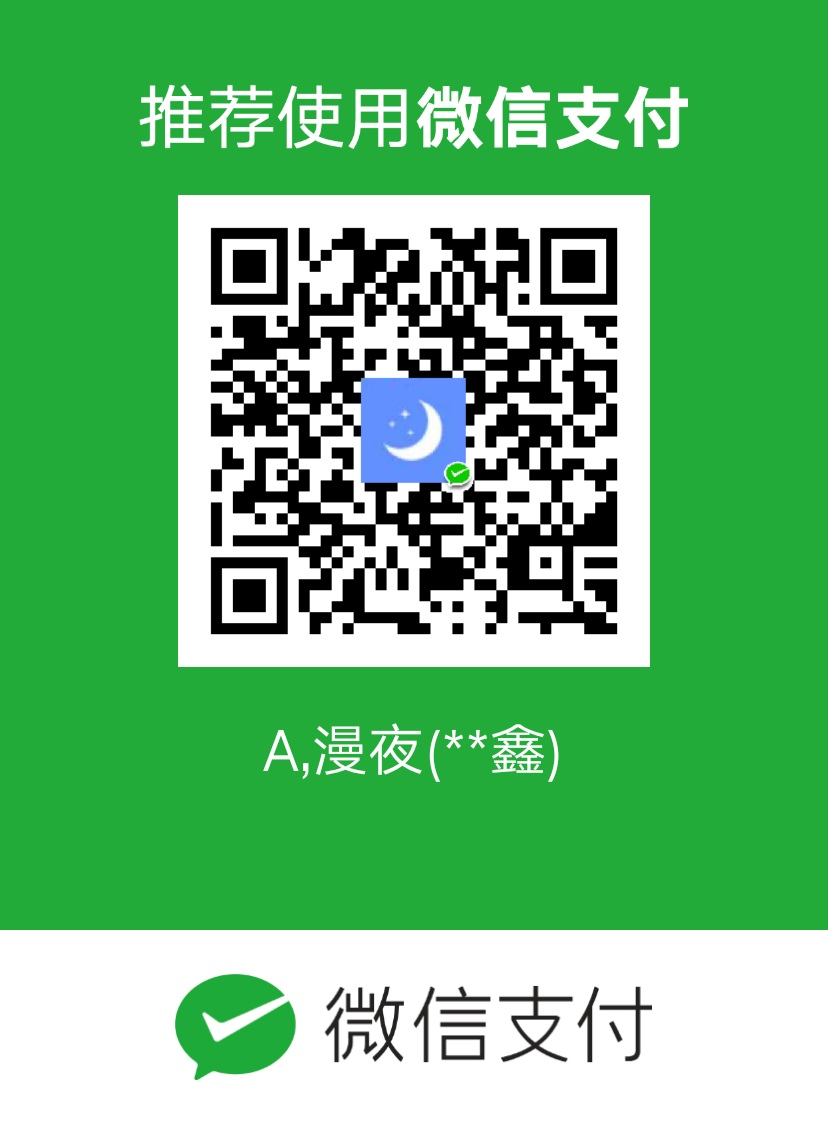如果辅助硬盘驱动器未显示在文件资源管理器中,您可以使用以下步骤解决Windows 10上的问题.
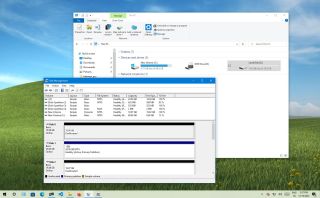
将机械硬盘(HDD)、固态硬盘(SSD)或外置USB硬盘连接到计算机时,Windows 10可以自动检测并设置它。但是,新添加的驱动器有时可能不显示在文件资源管理器中,这可能有多种原因。
例如,这可能意味着数据或电源连接出现物理问题。如果硬盘驱动器未出现在文件资源管理器中,则可能表示该设备已禁用、脱机或没有驱动器号。您可能尝试连接以前安装在另一台计算机上的驱动器,USB驱动器上的分区可能已损坏,或者您可能正在处理从未配置过的原始驱动器。因此,它从未被初始化或格式化。
不管是什么原因,Windows 10包括多种方法来修复该问题,并使用设备管理器、磁盘管理和命令行工具(如diskpart)重新访问驱动器。
如何使用物理故障排除修复文件资源管理器中丢失的硬盘驱动器
在Windows 10上,如果传统的机械硬盘(HDD)或固态驱动器(SSD)未显示在文件资源管理器中,则可能有多种原因,但在检查和修改系统设置之前,请尝试以下故障排除步骤:
- 确认硬盘已正确连接到计算机并通电。
- 如果是外置USB硬盘,请断开连接并尝试使用其他USB端口。如果使用USB集线器,请将驱动器直接连接到计算机。
- 如果是内置硬盘,请确保数据线和电源线正确连接到存储设备、主板和电源。检查内部组件时,请先关闭计算机电源并拔下插头,然后再开始此过程。
- 将驱动器连接到另一台计算机以确定问题是否与设备无关。
- 访问计算机的基本输入输出系统(BIOS)或统一可扩展固件接口(UEFI),并确保固件检测到存储。由于每个制造商甚至每个设备型号的主板固件都不相同,请查看制造商支持网站以获取更具体的说明。
确定不是物理问题后,可以使用以下建议来修复阻止文件资源管理器显示硬盘驱动器的最常见问题。
如何使用设备管理器修复文件资源管理器中丢失的硬盘驱动器
在极少数情况下,存储器未显示在“Disk Management(磁盘管理)”和“File Explorer(文件资源管理器)”中,这可能意味着硬盘驱动器似乎已禁用。如果是这种情况,您可以使用“设备管理器”快速启用它。
要在Windows 10上使用设备管理器启用硬盘驱动器,请执行以下步骤:
- 打开 开始。
- 搜索“设备管理器”,然后单击顶部结果以打开应用程序。
- 展开 磁盘驱动器分支。
- 右键单击有问题的硬盘,然后选择“Properties(属性)”选项。

- 单击“驱动程序”选项卡。
- 单击“启用设备”按钮。

- 单击“确定”按钮。
完成这些步骤后,计算机上的硬盘和数据应该可以访问。
如何使用磁盘管理在文件资源管理器中修复丢失的硬盘驱动器
要在文件资源管理器中使用硬盘驱动器,需要满足一些要求。设备必须联机并已初始化。它需要有一个正确配置的分区。而且它必须有一个分配的驱动器号,或者应该作为一个文件夹挂载。
如果您正在处理这些问题中的任何一个,下面的步骤将帮助您解决和修复磁盘管理中最常见的问题。
将驱动器设置为联机
要使硬盘联机,请执行以下步骤:
- 打开 开始。
- 搜索 磁盘管理,然后单击顶部结果打开应用程序。
- 右键单击带有“脱机”标签的磁盘,然后选择“联机”选项。

完成这些步骤后,如果硬盘处于脱机状态且以前已配置,则它应显示在文件资源管理器中。如果存储处于脱机状态但从未配置过,请继续执行以下步骤。
初始化驱动器
要在Windows 10上初始化硬盘,请执行以下步骤:
- 打开 开始。
- 搜索 磁盘管理,然后单击顶部结果打开应用程序。
- 右键单击带有“未知”标签的磁盘,然后选择“初始化磁盘”选项。

- 在“选择磁盘”部分下,选中要初始化的驱动器。
- 选择 “GPT(GUID分区表)”选项。

- 单击“确定”按钮。
完成这些步骤后,此操作将擦除驱动器上的所有内容,并准备在存储从未初始化的情况下进行格式化。
导入外来驱动器
如果该驱动器在另一台计算机上配置为动态磁盘,则它将在其他设备上显示为外部驱动器,您需要使用“磁盘管理”工具将其导入。此过程应授予您对数据的访问权限,而不会破坏数据,但仍建议您在继续之前创建数据备份。
要导入具有动态配置的硬盘驱动器以使其可通过文件资源管理器访问,请执行以下步骤:
- 打开 开始。
- 搜索 磁盘管理,然后单击顶部结果打开应用程序。
- 右键单击带有“动态”标签的磁盘,然后选择“导入外部磁盘”选项。

- 在“Disk groups”部分下,选择“Foreign disk group(1 of 1 disks)”项。

- 单击“确定”按钮。
- 再次单击“确定”按钮。
完成这些步骤后,将导入硬盘驱动器,并且可以从文件资源管理器或任何其他应用程序访问数据。
配置驱动器号
在Windows 10上,当硬盘驱动器在线并初始化,但没有出现在系统中时,通常有一两个原因。驱动器没有驱动器号。或者,如果它连接到另一台计算机,则新系统现在将尝试分配已分配给计算机上另一个驱动器的相同驱动器号。
要在Windows 10上为存储分配驱动器号,请执行以下步骤:
- 打开 开始。
- 搜索 磁盘管理,然后单击顶部结果打开应用程序。
- 右键单击硬盘上没有驱动器号的分区,然后选择“更改驱动器号和路径”选项。

- 单击 添加按钮。
- 选择 “分配以下驱动程序盘符”选项。

- 使用下拉菜单选项并选择驱动器号,例如Z、X或Y。

- 单击“确定”按钮。
完成这些步骤后,现在应该可以使用文件资源管理器访问硬盘数据。
配置新分区
如果驱动器处于联机状态并已初始化,则驱动器可能没有格式化的分区。在这种情况下,您可以使用磁盘管理向导来配置分区并为其分配一个盘符。
要设置和格式化硬盘以使其显示在文件资源管理器中,请执行以下步骤:
- 打开 开始。
- 搜索 磁盘管理,然后单击顶部结果打开应用程序。
- 右键单击硬盘上没有驱动器号的分区,然后选择“新建简单卷”选项。
- 快速提示:通常,“基本”驱动器会有一个蓝色条纹,指示分区的开始和结束。此外,选择正确的存储,因为以下步骤将擦除您选择的硬盘驱动器上的所有内容。

- 单击 下一步按钮。
- 单击“Next(下一步)”按钮以使用分区的所有可用空间。否则,请在“简单卷大小(MB)”选项中指定大小。

- 选择 “分配以下驱动程序盘符”选项。
- 使用下拉菜单选项并选择驱动器号,例如Z、X或Y。

- 单击 下一步按钮。
- 选择 “使用以下设置格式化此卷”选项。
- 使用“文件系统”下拉菜单并选择NTFS选项。
- 使用“分配单位”大小下拉菜单并选择默认选项。
- 在“卷标”字段中,确认驱动器的描述性名称-例如,数据。
- 选中 “执行快速格式化”选项。

- 单击 下一步按钮。
- 单击“完成”按钮。
完成这些步骤后,硬盘将列在文件资源管理器的“这台电脑”页面上,您可以开始在其中保存文件。
如何在文件资源管理器更新驱动程序中修复丢失的硬盘驱动器
如果问题与存储驱动程序有关,您可以重新安装驱动程序或将其更新到最新版本以解决问题。
要重新安装硬盘驱动程序,请执行以下步骤:
- 打开 开始。
- 搜索“设备管理器”,然后单击顶部结果以打开应用程序。
- 展开 磁盘驱动器分支。
- 右键单击有问题的硬盘,然后选择“Uninstall device(卸载设备)”选项。

- 单击“卸载”按钮。
- 重新启动计算机
完成这些步骤后,Windows 10应该会自动重新安装驱动程序,硬盘现在应该会出现在文件资源管理器中。
更新硬盘驱动程序
如果问题仍然存在,建议从驱动器制造商支持网站下载最新的可用驱动程序,并按照其说明更新驱动程序。
如果技术支持网站未提供任何说明,请解压缩驱动程序zip文件夹,然后执行以下步骤:
- 打开 开始。
- 搜索“设备管理器”,然后单击顶部结果以打开应用程序。
- 展开 磁盘驱动器分支。
- 右键单击有问题的硬盘,然后选择“Update driver(更新驱动程序)”选项。

- 选择 “浏览我的计算机以查找驱动程序”选项。

- 单击 浏览按钮。

- 选择包含解压缩驱动程序文件的文件夹。
- 单击“确定”按钮。
- 选中“包括子文件夹”选项。
- 单击 下一步按钮。
- 单击 关闭按钮。
完成这些步骤后,将安装驱动程序,并且在Windows 10上应该可以访问硬盘驱动器。
如何使用DiskPart修复文件资源管理器中丢失的硬盘驱动器
或者,如果硬盘出现在”磁盘管理”中,但存储不可用,这意味着您无法访问数据,也无法使用格式化选项或分配驱动器号,则可能是逻辑问题。如果是这种情况,您可以使用DiskPart清理驱动器并从头开始。具体方法如下:
- 打开 开始。
- 搜索 命令提示符,右键单击顶部结果,然后选择以管理员身份运行选项。
- 键入以下命令以启动diskpart工具,然后按Enter键:diskpart
- 键入以下命令以列出可用磁盘,然后按Enter键:list disk
- 键入以下命令以选择未显示在文件资源管理器中的硬盘驱动器,然后按Enter键:选择磁盘1
在命令中,确保选择正确的驱动器。否则,您可能会擦除错误存储中的数据,此操作无法撤消。
- 键入以下命令以完全擦除驱动器,然后按Enter键:clean
- 警告:“clean”命令将擦除所有内容,包括数据、分区、类型,驱动器将显示为空白,标签未知且未初始化。

- 键入以下命令以使用可用空间创建分区,然后按Enter键:create partition primary
- 键入以下命令以选择新创建的分区,然后按Enter键:选择分区1
- 键入以下命令将分区设置为活动分区,然后按Enter键:active
- 键入以下命令以使用NTFS文件系统格式化分区,然后按Enter键:format FS=NTFS
- 键入以下命令以指定驱动器号,然后按 Enter键:
asign letter=Z
在命令中,将“Z”更改为另一个尚未使用的驱动器号。

- 键入以下命令以关闭diskpart,然后按Enter键:
exit
完成这些步骤后,将使用新的驱动器号格式化硬盘驱动器,现在它应该出现在文件资源管理器中。